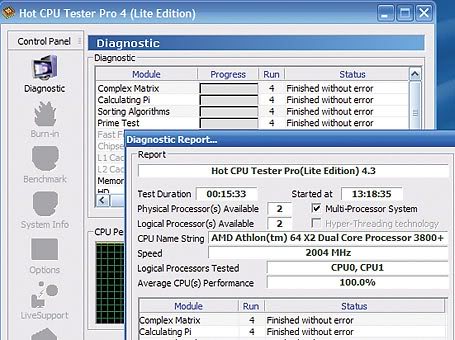Test and Tweak Your Internet Connection for Top Speed

Don't settle for out-of-the-box performance when faster downloads and hidden features are just a few steps away.
First, measure your current connection speed. Make sure nothing else on your network is using the connection and stop any Internet processes on your PC (finish downloads, close your e-mail client, and the like). Next, visit
Speakeasy's speed tester. Click a server to run the test for download and upload speeds. Note that you will get atypically high results for servers very near you, but that will give you a gauge of your connection's top raw speed. Try running the test once more against the farthest-away city on the list to see your full range. Try the same test at
BroadbandReports.com, too, for a good idea of what your current throughput is.
If you like to keep an eye on performance over time, the venerable
DU Meter keeps logs of network performance no matter what kind of connection you have.

You can improve network performance modestly through Registry tweaks, but mucking around in the Registry is never a pleasurable experience, and with these difficult tweaks, it's easy to mess something up. Tweak Tester makes the task simple. Visit
Broadband Reports' tweak page, and run Tweak Tester II. Results will appear on a new page. Pay attention to the 'Notes and recommendations' section of the page, where you will see any settings that merit alteration for improved performance. (You may want to print this page.) Changing the TCP Receive Window setting is likely to be the only tweak that will have any real effect.
Next, download and run
Dr. TCP. You can run the program directly without installing it, but backing up the Registry before you use it is a good idea. (Go to
Start, Run, and type
regedit at the prompt; then, click
File, Export, name the file, and click
Save.) Enter the changes noted in the Tweak Tester results in the Dr. TCP window, and the program will then make all of the appropriate Registry fixes for you. Restart the PC, and then retest your connection to see if the tweaks helped.
You can also improve your Web experience (but not raw throughput) by increasing the number of download sessions in your browser. By default, Windows limits you to a mere two downloads at a time, but you can bump that up to eight or ten. Since few downloads fill your network pipe completely, the overall effect is that downloads should go faster. (Warning: Regedit work coming up, so back up your Registry before you begin!)
- Click Start, Run, and type regedit.
- Browse to HKEY_CURRENT_USER\Software\Microsoft\Windows\Curre ntVersion\Internet Settings.
- Right-click in the right pane and then click New, DWORD Value.
- Type MaxConnectionsPerServer in the resulting field.
- Double-click on the new item and then type a new number of connections (say, 10) in the 'Value data' field. Click Decimal.
- Following the previous three steps, create another new DWORD entry, giving it the name MaxConnectionsPer1_0Server.




 , and kill that process directly.
, and kill that process directly.



 Reply With Quote
Reply With Quote

 Illustration: Peter and Maria Hoey
Illustration: Peter and Maria Hoey